How To Change The Library Used By Mac Photos
Is it time to start cleaning up your Mac? Are you trying to be more than organized with your files? Or maybe it feels like you have pictures everywhere on your computer, and you're not certain which one is rubber to delete. Don't worry. This commodity is going to bear witness you how to delete multiple photos on your Mac and more. So, go on reading!
How to select all photos on Mac
If yous don't have an app like Photos managing your pictures, then that means they're probably saved all over your hard drive – spread out in various folders. Forget about trying to clean them up; the start thing you lot'll spend hours doing is finding them.
Simply thankfully, you don't accept to wait for each pic manually. You tin can apply the macOS feature, Smart Folders, to collect all the images saved on your computer. All yous need to do is follow these steps:
- Open up a new Finder window.
- Click File > Smart Binder.
- Make sure "This Mac" is selected.
- Then, click +.
- Exit the first drop-downwardly menu set to "Kind" and alter the 2d one to "Image."
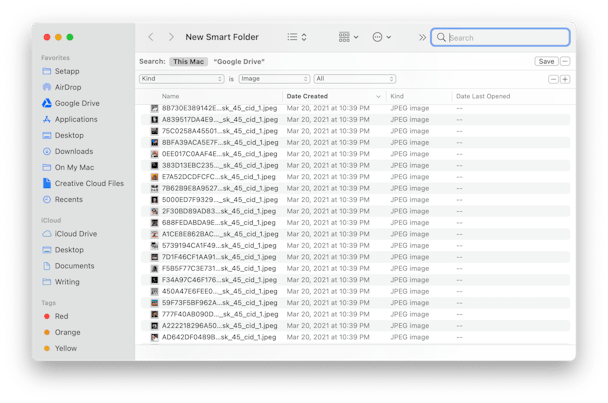
And that's it. The downside is that Smart Folders will show every image on your Mac. Including ones that are part of apps or were emailed to you – which isn't the stop of the world. It's just something that you should keep in mind when you lot're cleaning up files and deleting them. If you accidentally delete an image that's part of ane of your apps, it could cause it not to run correctly. So, but make sure you're confident about the files you're deleting.
How to delete photos on macOS
Fortunately, there are a couple of different ways you can go about deleting pictures from your computer.
If you're merely saving your pictures in folders on your hard drive, then you lot'll desire to apply the Smart Folders method you read about earlier. In one case you tin encounter your photos in ane Finder window, then you lot can merely drag and drop them onto the Trash icon in your dock.
But, if yous're using the Photos app to manage your library, don't worry. You're non out of luck. Y'all can read about how to remove those pictures side by side—followed by an even faster method to make clean upwards your photo library using the app Gemini 2.
How to delete photos from photo library
I of the bang-up features of the Photos app is that it will try to stop you from importing duplicates into your library. Merely, occasionally, one or two volition slip in. While the app does its best, it however doesn't account for similar-looking pictures. Maybe you had to take v versions of the aforementioned image only to get the perfect shot. If your photo library is plagued with those types of pictures, here'south how you can remove them:
- Open up Photos.
- Observe the picture(south) you desire to delete and click on it.
- Notation: To select multiple images, click on ane photo and and so agree down shift earlier clicking on the last photo within a range.
- And then, press the Delete central on your keyboard.
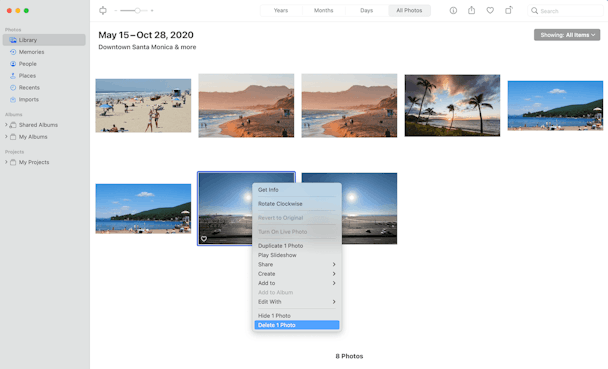
After you lot delete the pictures from your library, you'll need to right-click on the Trash icon in your dock and click Empty to remove them from your hard drive.
Clean up your photo library automatically
Now, if your main goal for all of this is to clean up the duplicate and like pictures that are wasting space on your hard drive, then yous'll want to check out Gemini two. Information technology's an app that scans your computer for those files and lets you lot quickly delete them. It'due south and then simple, once you lot download Gemini 2, this is all y'all need to do:
- Open Gemini 2.
- Click + > Pictures Folder > Browse for Duplicates.
- Then, click either Review Duplicates or Smart Cleanup.
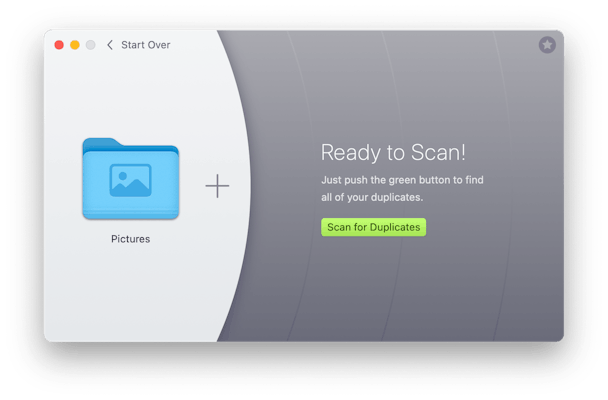
That last step all depends on how you prefer to handle the results of the scan. You can go through each of the files selecting which copies yous want to delete. Or, you can allow Gemini 2's algorithm selection the best version of your files and delete the rest with one click of the Smart Cleanup.
How to delete entire photo library
Possibly y'all desire to purge your photo library and start fresh. That's probably the easiest and quickest fashion to free up space on your hard bulldoze. Follow these steps to delete your unabridged photo library:
- Open up a Finder window.
- Click Become > Home > Pictures.
- Select your Photos Library file.
- Then, right-click and select Motion to Trash.
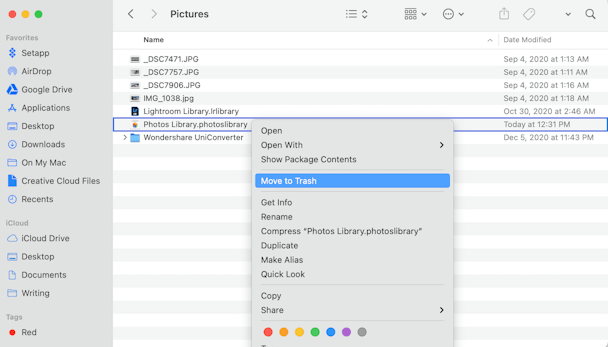
That's all there is to it. The next time yous open Photos, it will recreate a new, fresh library file with null in it.
It'south of import to retrieve that y'all'll need to empty the trash in your dock to remove the file from your hard drive.
What to do if you can't delete photos on Mac
If y'all're trying to delete pictures but they're not really going away, a couple of common causes include:
- Deleting in Album view. If you're in Anthology view versus Photos view, deleting a picture will just delete information technology from that specific photo anthology. So, even though the picture show has been deleted, information technology still lives in your photo library.
- Deleting from Photo Stream. For iCloud users, Photo Stream is a feature that's supposed to help you transfer pictures between devices. But, similar albums, if you delete an paradigm from photo stream, it'southward possible for it to still live in your library.
It'south pretty uncanny just how fast you can accumulate pictures and videos on whatever of your devices. And if y'all don't do the upfront legwork putting them into Photos, things tin can become out of hand very rapidly. But at that place's always a silver lining. In this instance, that'southward the fact that one time you know how to notice your photos, it's non difficult to delete them. The whole process is even easier if yous use an app like Gemini ii to scan for duplicates for you.
While cleaning up your photo library tin can feel like a daunting task. Hopefully, you feel a little more than confident equally you start to work on this.
Source: https://macpaw.com/how-to/delete-photos-mac
Posted by: poguefaciet.blogspot.com

0 Response to "How To Change The Library Used By Mac Photos"
Post a Comment