How To Change The Background Color In Lightroom

Introduction to Lightroom Groundwork Color
Lightroom Background color tin can understand every bit changing the color of the background of an image in lightroom by using different techniques of this software. We know that we can change groundwork color in Photoshop by using the masking process with the aid of brushes and other tools of that software and in lightroom, it uses the most like technique for doing this. With this technique, you not merely change groundwork color only can also change the colour of your desired function of an image but with some limitations. And then let us have wait at how we can do this.
Lightroom Quick Tip
Earlier I tell you well-nigh how y'all tin can alter background colour in lightroom I would similar to talk nigh some of the quick tips of this software so that you lot tin can handle this software in a very smooth way.
Create and use your own presets
This is the image in which I desire to make some changes just rather than adjusting all the parameters in a new way for getting my upshot I will go with my ain created preset which has the most like result that I want in this image. For case, I desire to accept more exposure to the deject that is next to the front mountain.
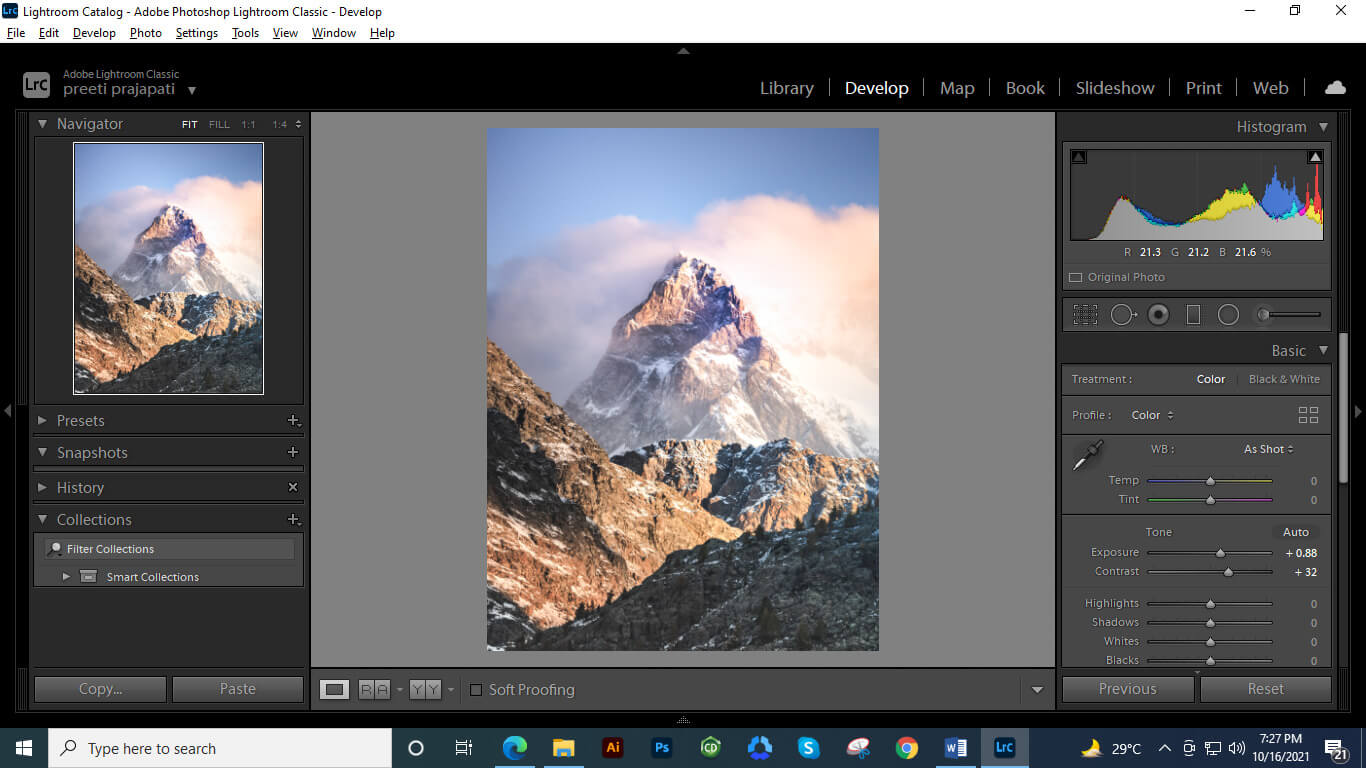
And for that, I will use one of the created presets and yous can see I take inverse values of all parameters that are giving me a most similar result. Information technology saves my time.
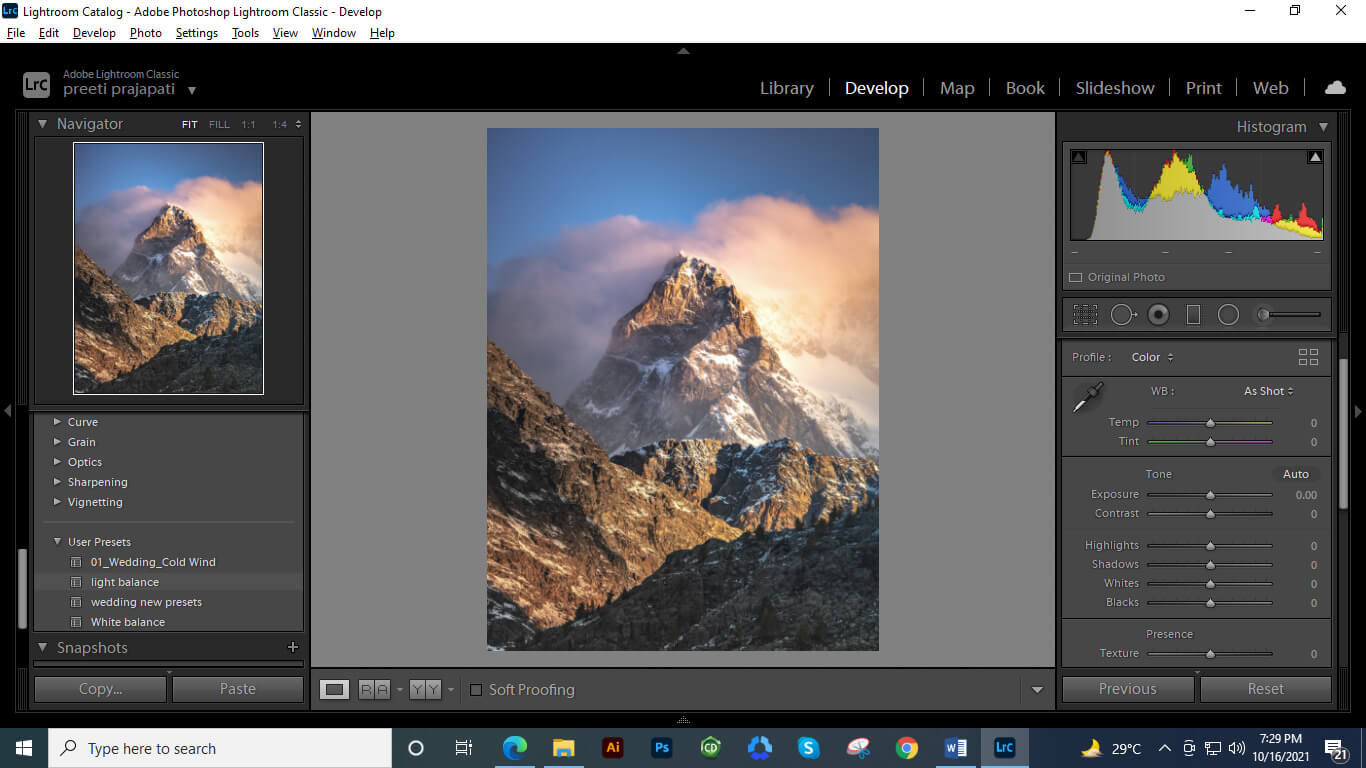
And now I can make more adjustments very quickly such as I will mask this surface area and and then adjusting the values of different parameters.
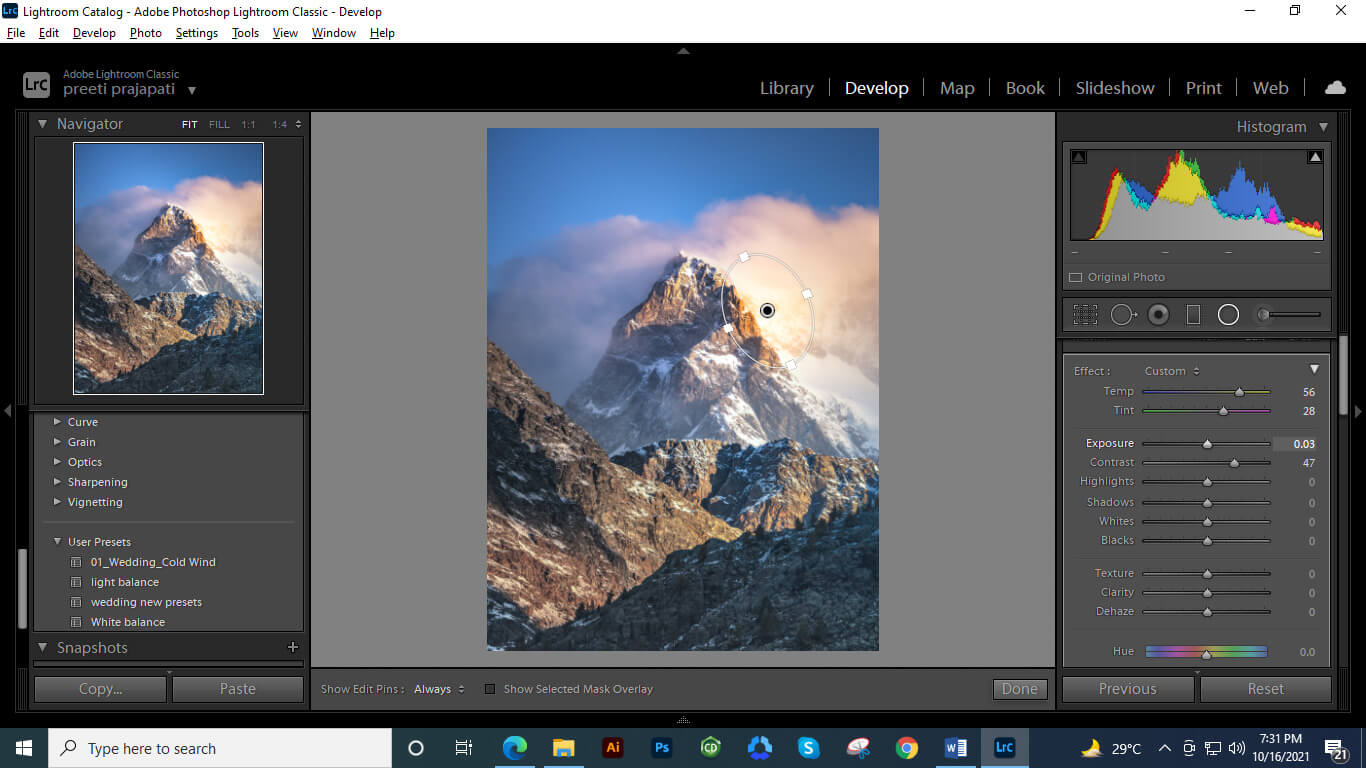
And you tin run across it is giving me a nice effect in just a few steps.

Apply quick fashion to mask with Brush tool
The next matter near which I desire to tell you is that you tin use the shift primal of the keyboard during using the adjustment brush tool and mask area in simply two clicks that take the straight selection. For example, I desire to mask the straight surface area of the colonnade of the wall of this building. So for that, I will adjust brush size and make a click to add starting betoken of the masking surface area.
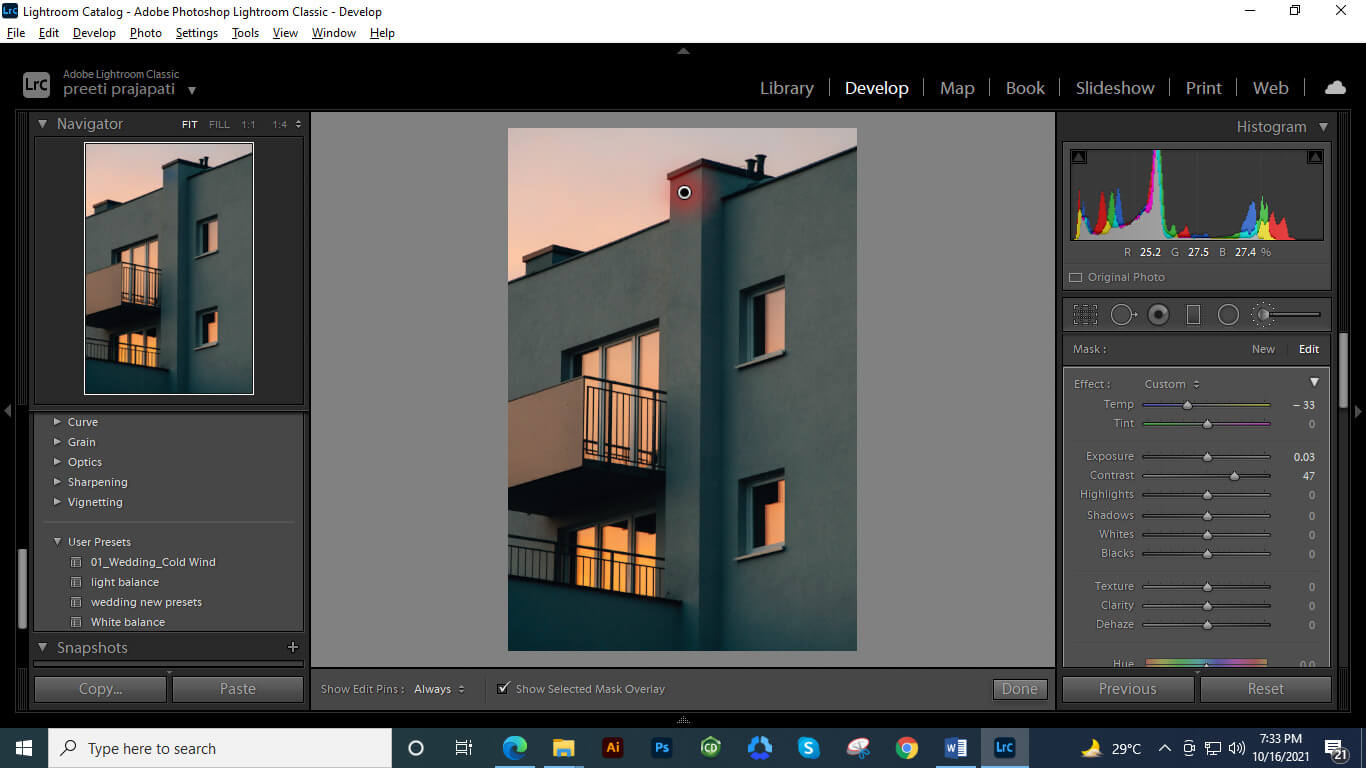
And for making the second click I volition hold the shift push button of the keyboard and It will mask the unabridged area in betwixt these ii points.
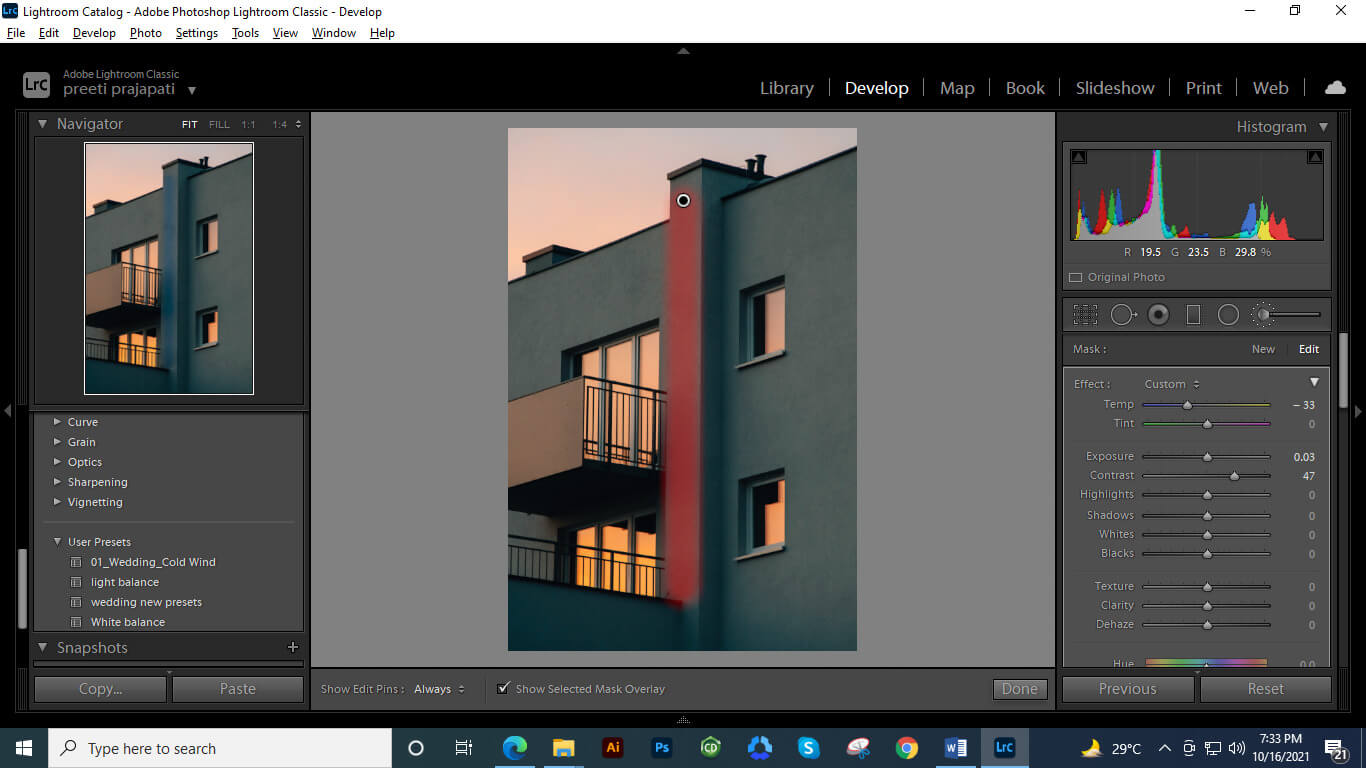
And now y'all can start making adjustments of parameters as per your requirement.
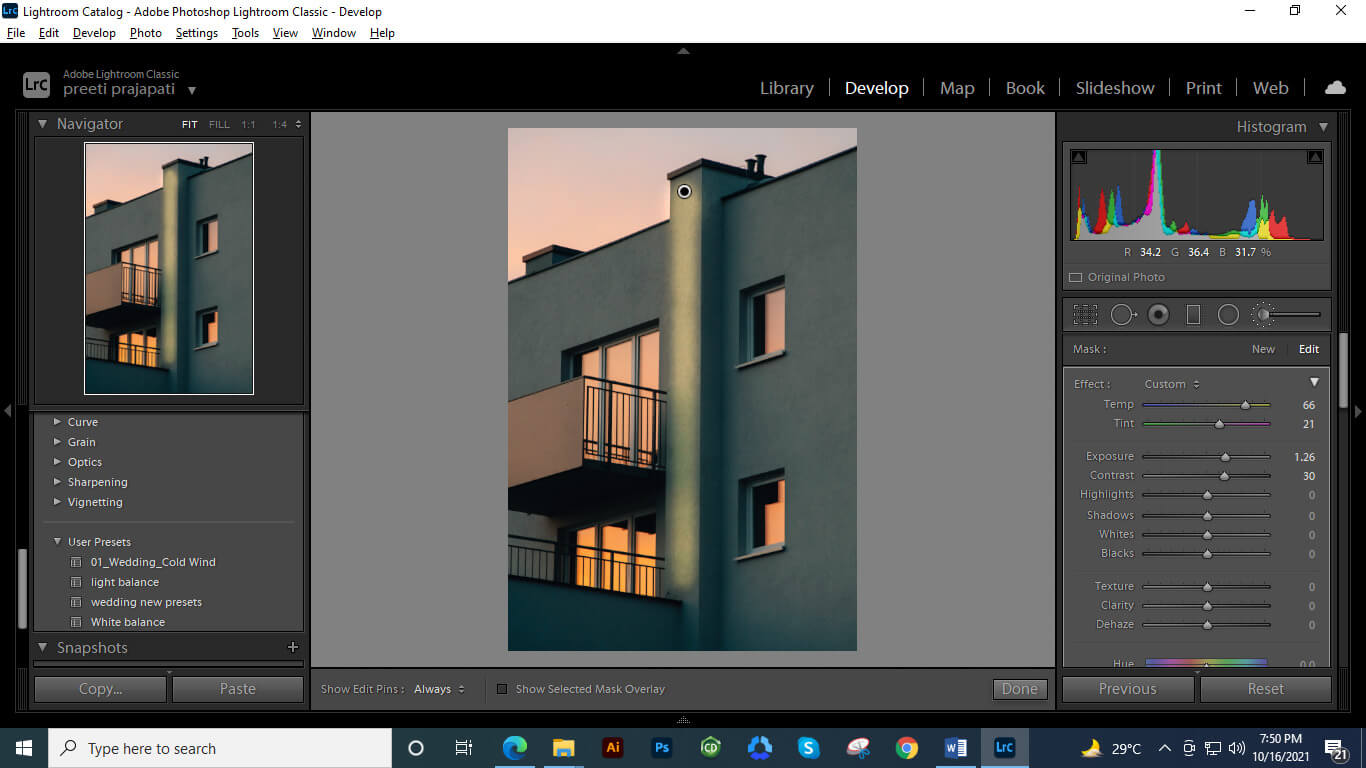
How to Change the Background Color?
Now I will tell you lot how you lot can change the background color of your desired image for having different variations with it. For this purpose, I will accept this beautiful paradigm.
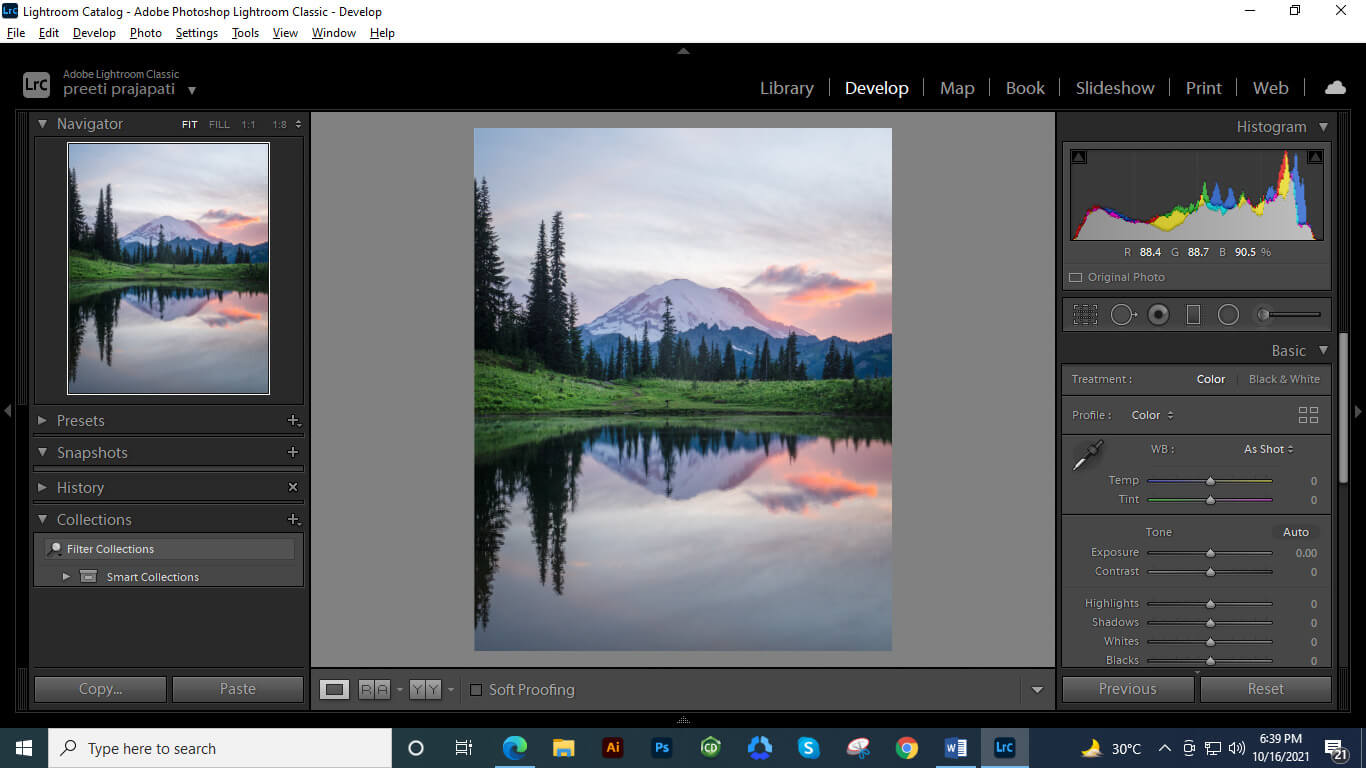
And Aligning Brush tool will play a major role in doing this task. So in the Develop fashion, you will detect this tool in the parameter adjustment section or you can press the K push of the keyboard equally its shortcut key.
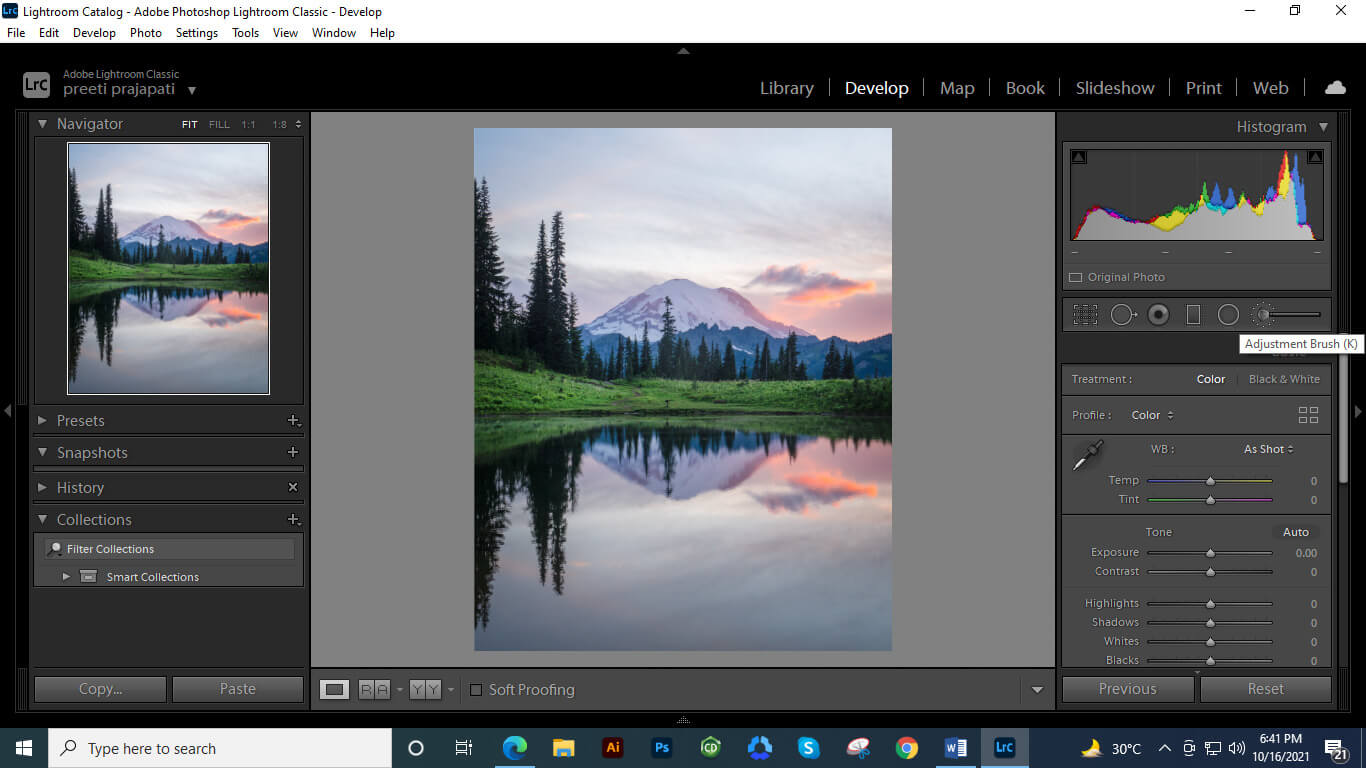
Now scroll down to the panel of this castor and enable the Auto Mask option by clicking on its check box so that It can apace mask our desired area.
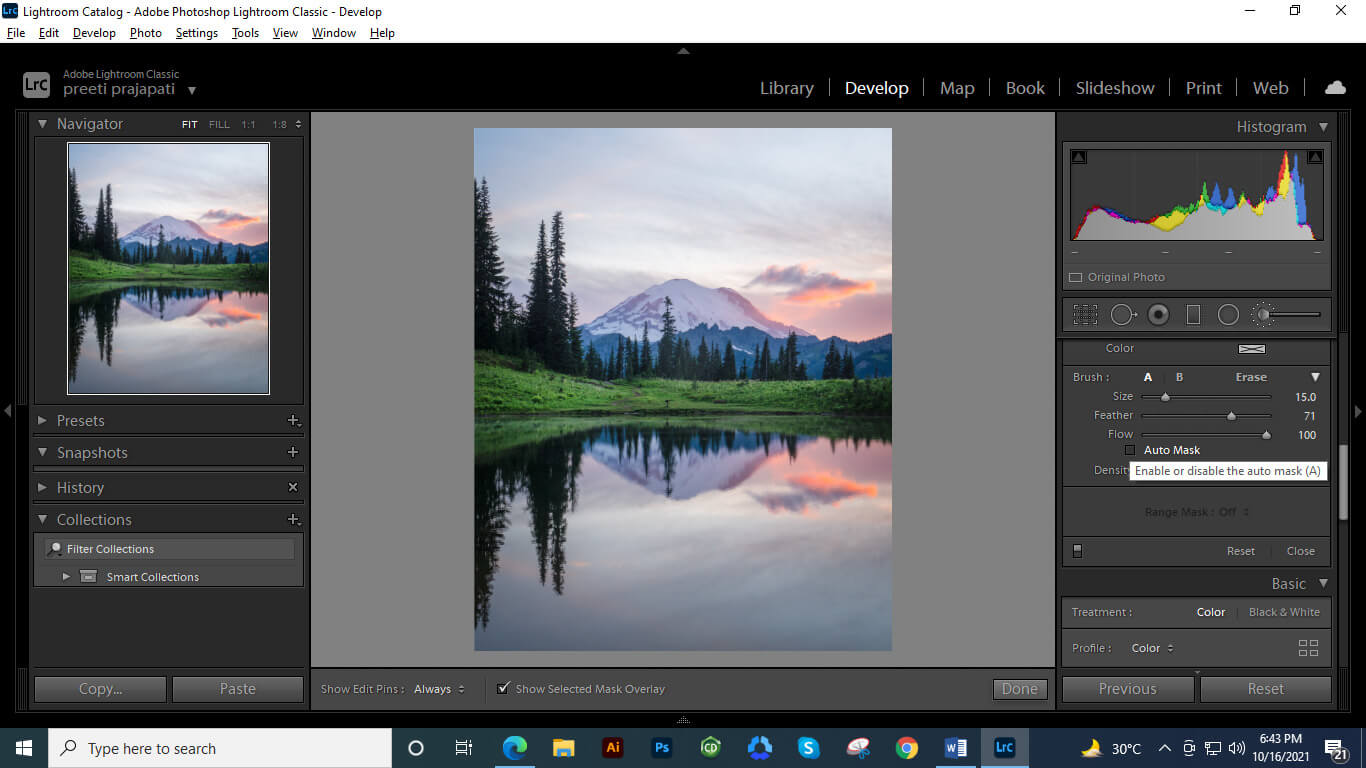
For masking, area make click on that surface area which you want to select.
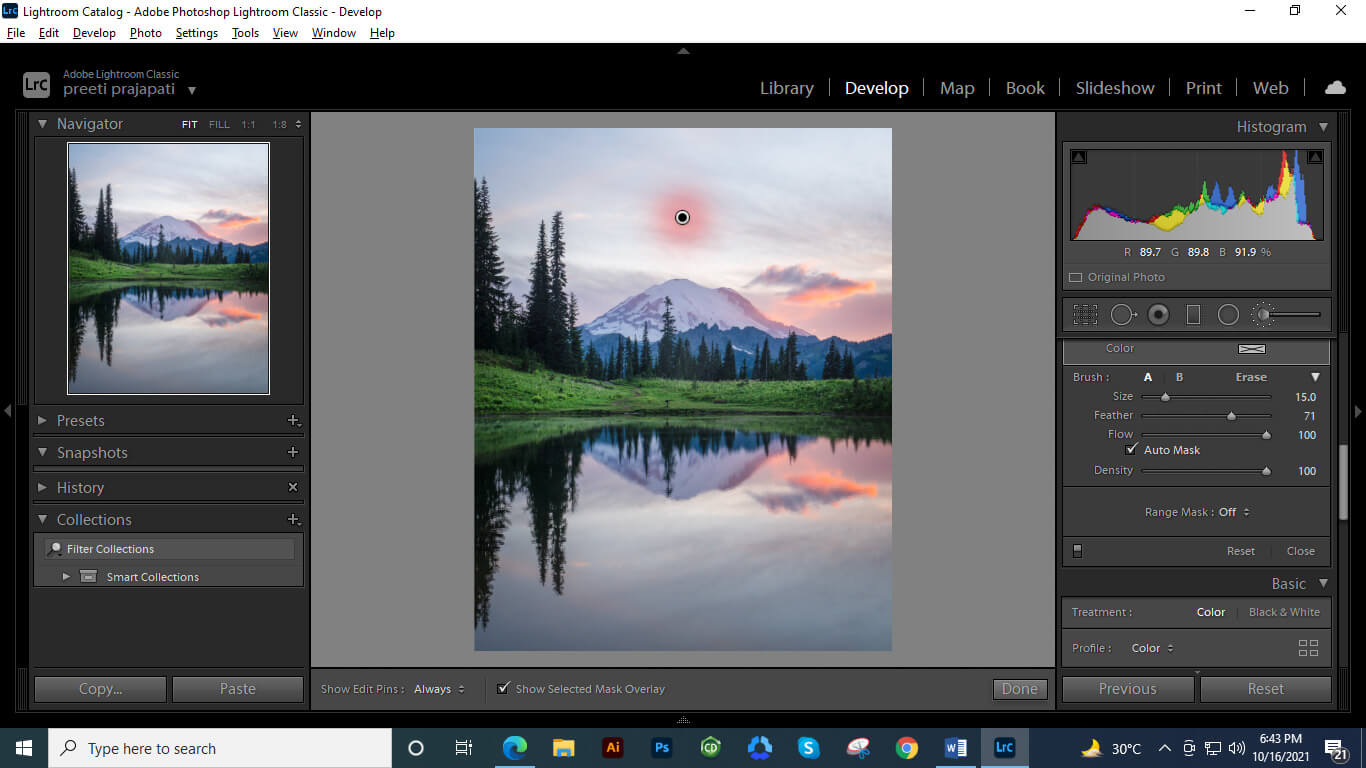
Increment castor size for selecting a large surface area. You can scroll downwards the mouse wheel for changing the size of the brush tip. Printing the O button on the keyboard for seeing your masked area with a carmine highlight.
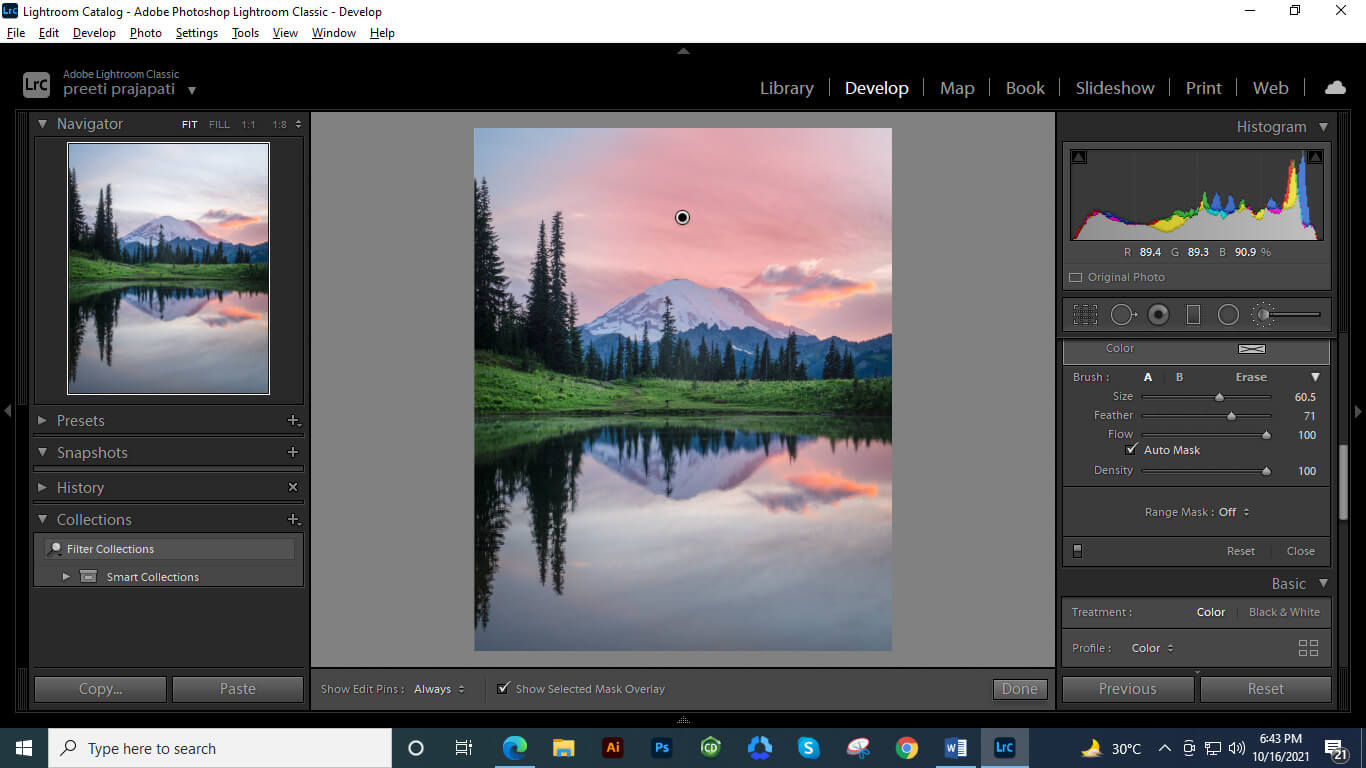
If there is some area that I unwanted to your option then you can agree the Alt button of the keyboard and unmasked that surface area with a brush tip.
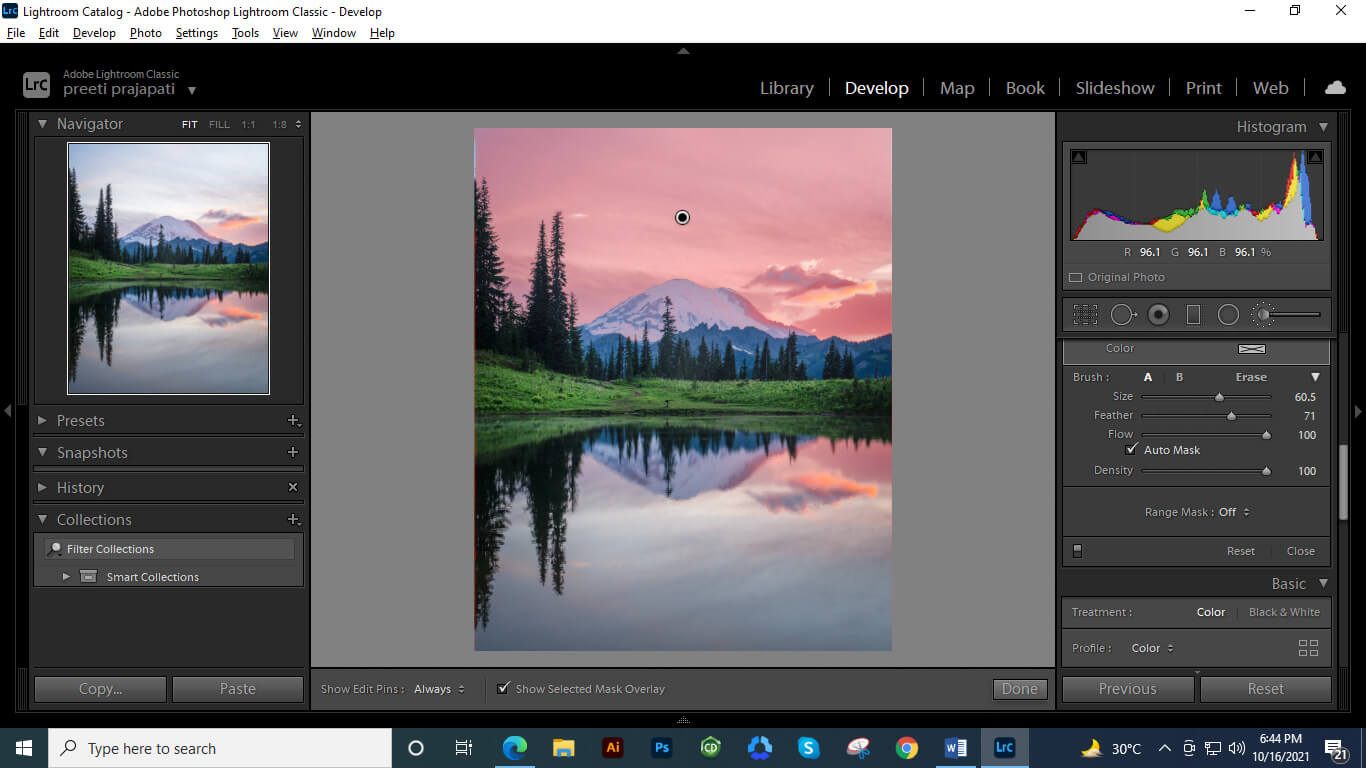
At present again press the O push button to see the original surface area. Now I will choose a red shade from the color pallet of the castor tool and information technology volition give this overnice color to the sky. You tin can adapt the mask in a more précised way for having natural look.
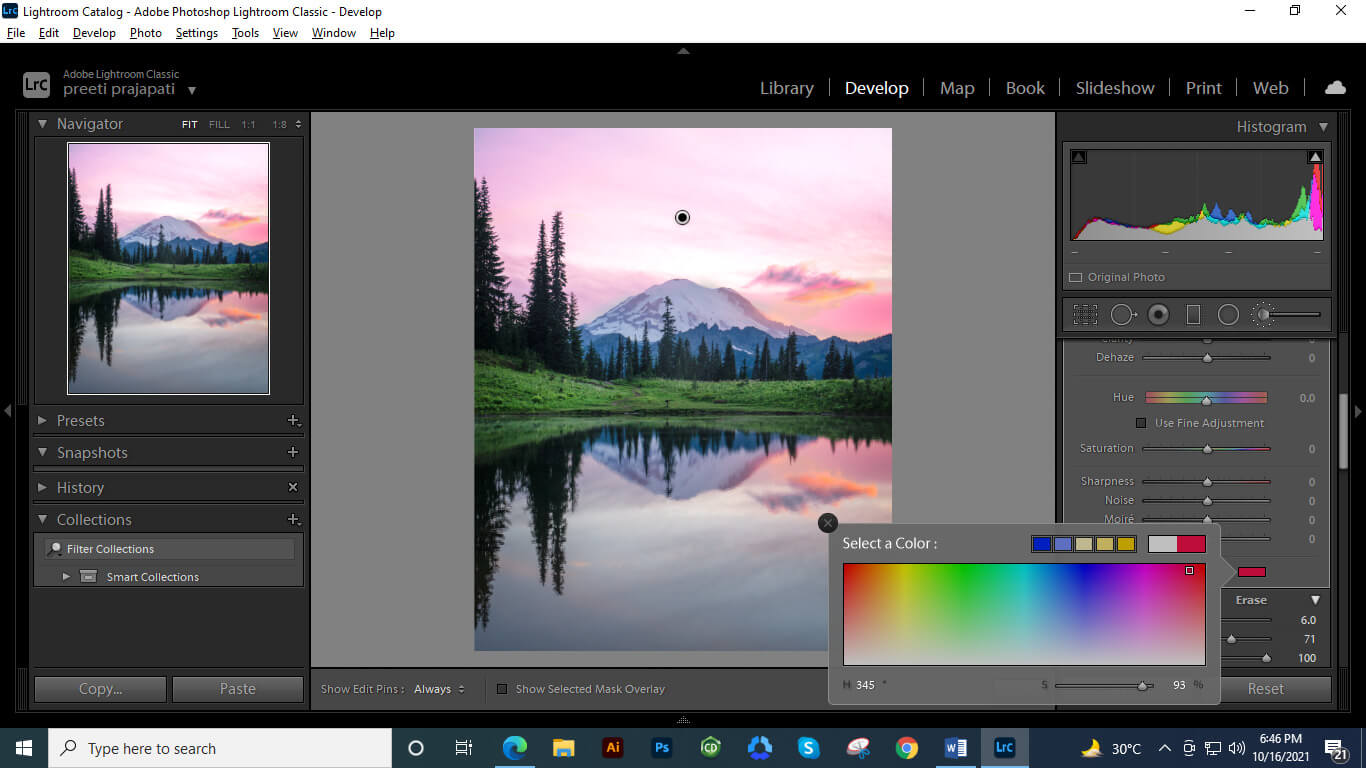
Develop Module lightroom background color
As nosotros know for doing any changes in our prototype we have to switch to Develop module of this software and you can find it at the top bar and side by side to the Library tab. And then click on it.
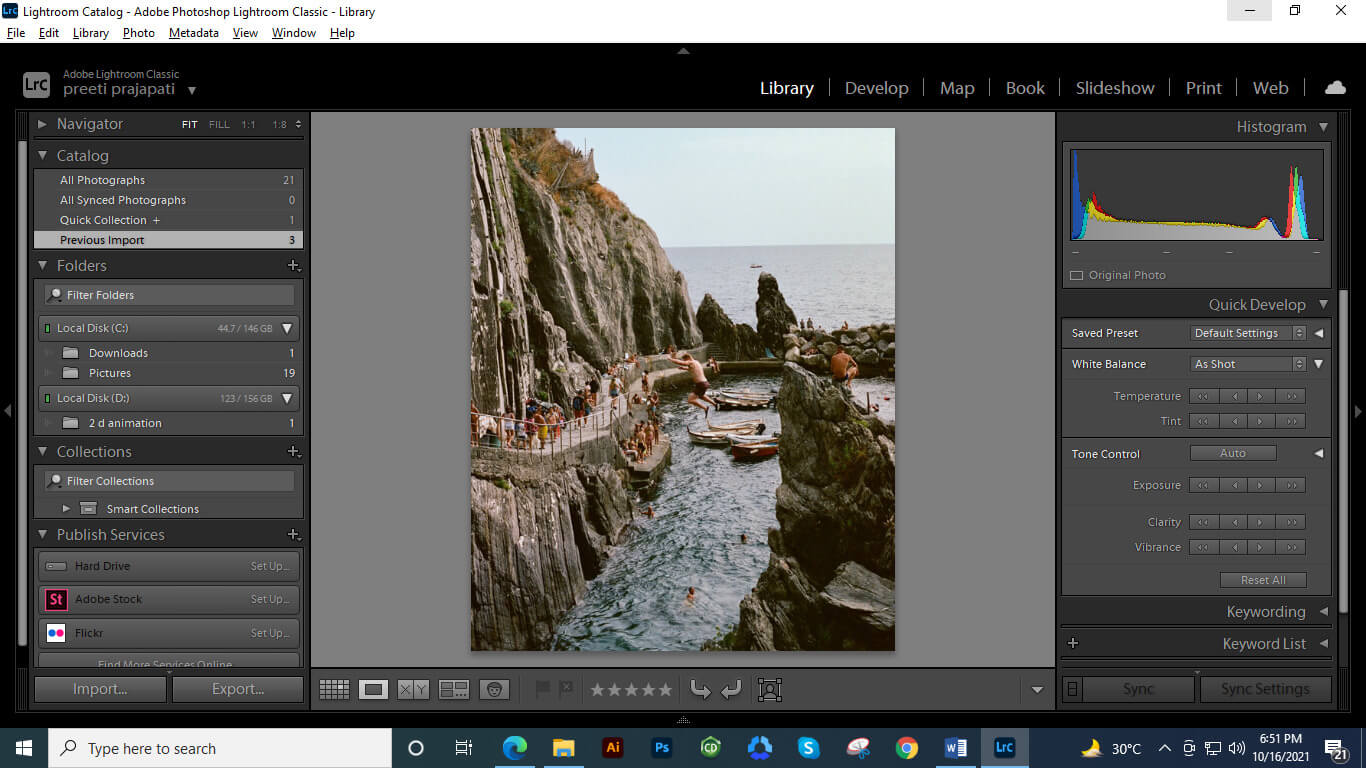
And in this module, we can brand unlike adjustment for changing the background color of any prototype. Let me tell you how you can brand changes in the parameters of developing a module for having unlike variations in your epitome. I will take an adjustment castor and mask this heaven area.
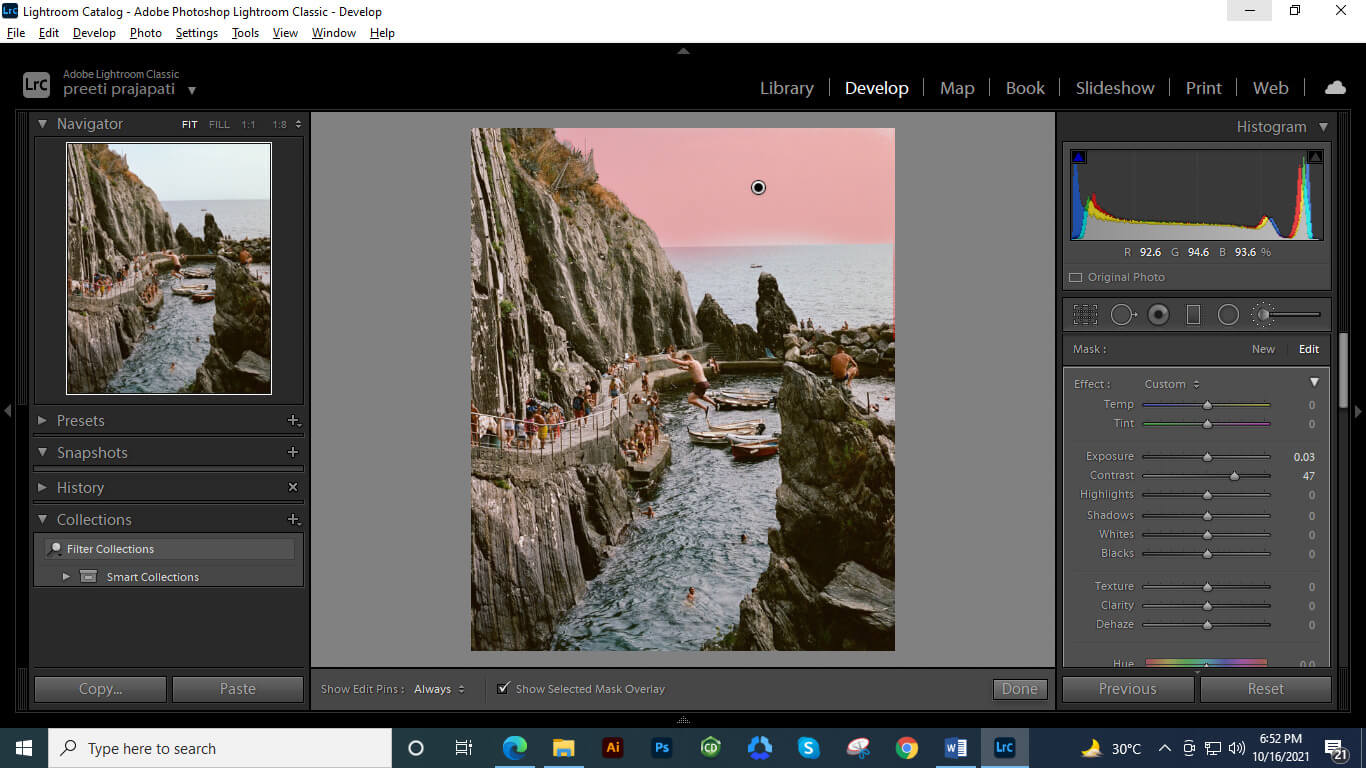
So yous can change the Hue value of the mask surface area from the slider of Hue value of the brush panel.
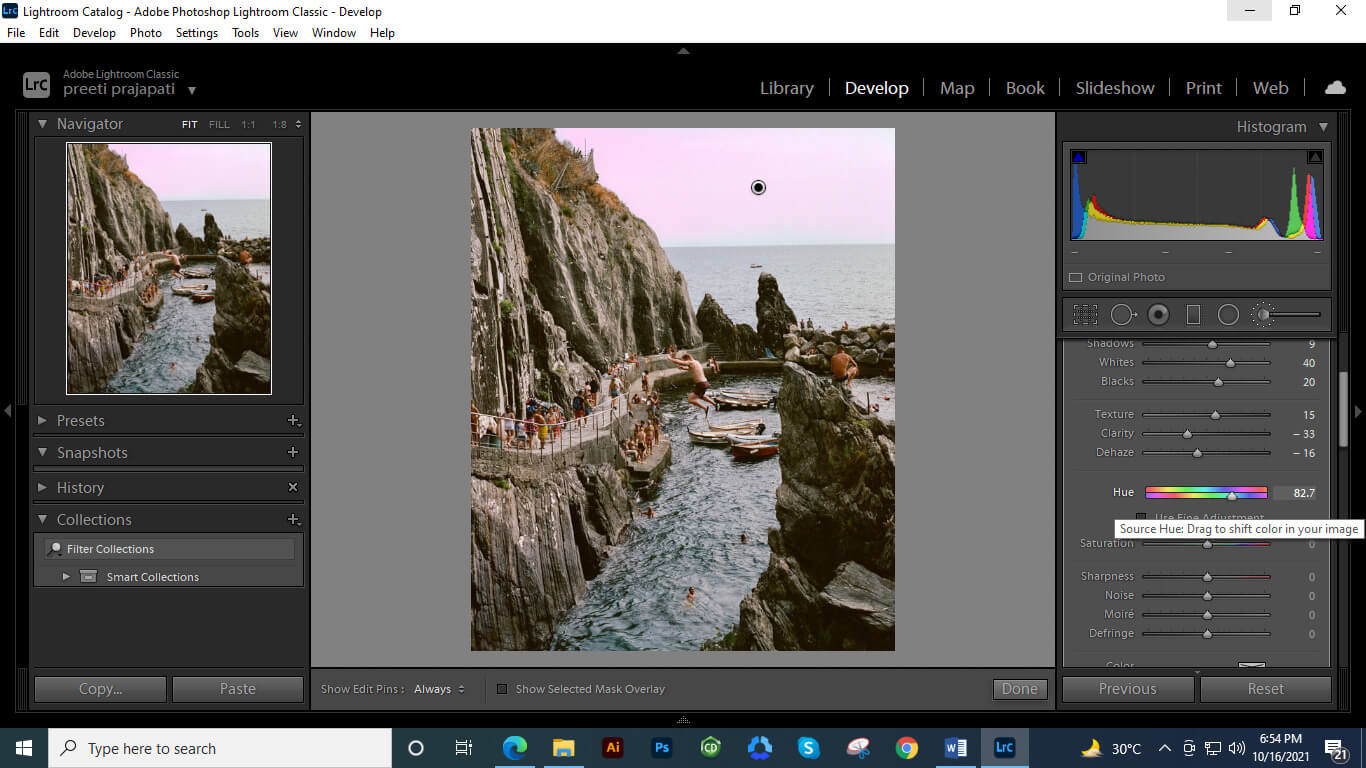
And subsequently that, you can conform other parameter values such as Exposure, Highlights, and so on.
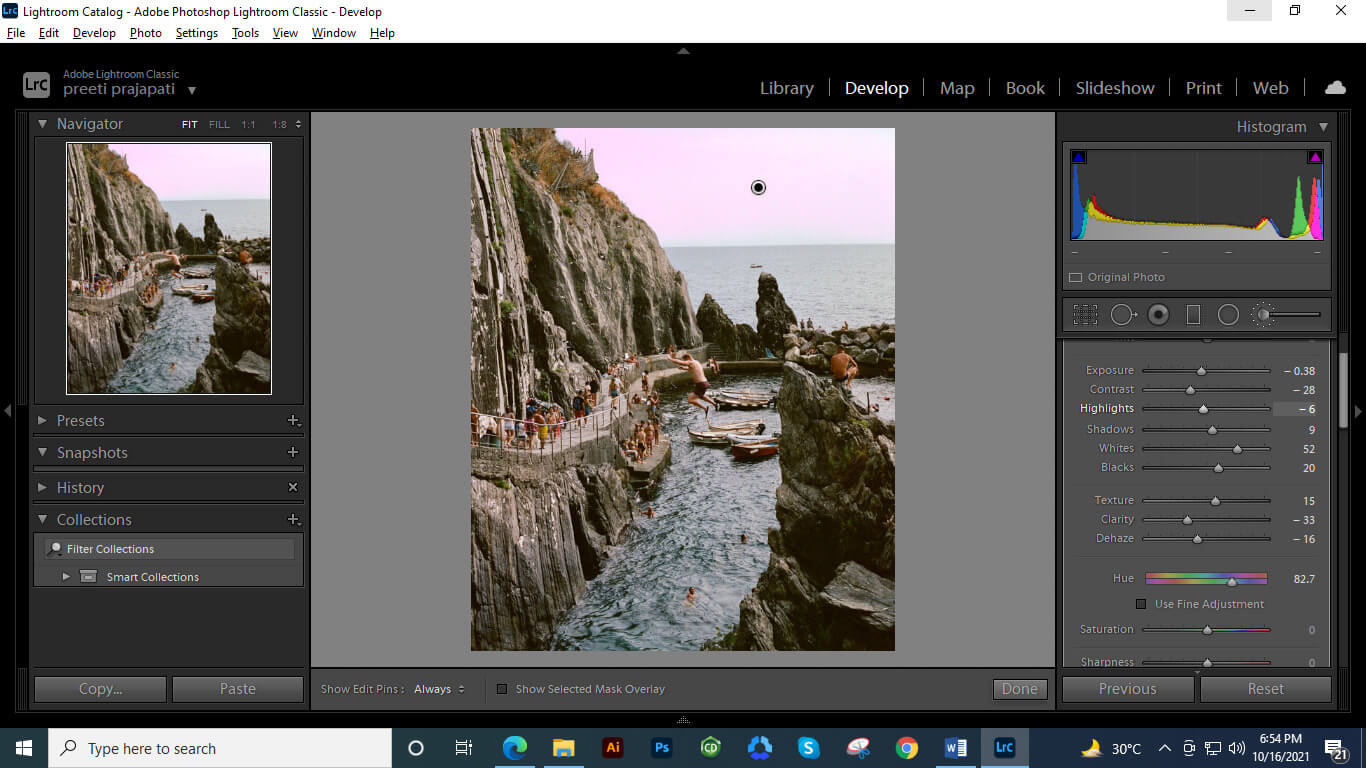
Now we tin can add together a new brush and utilize information technology for aligning of different parameters of developing a module for that surface area.
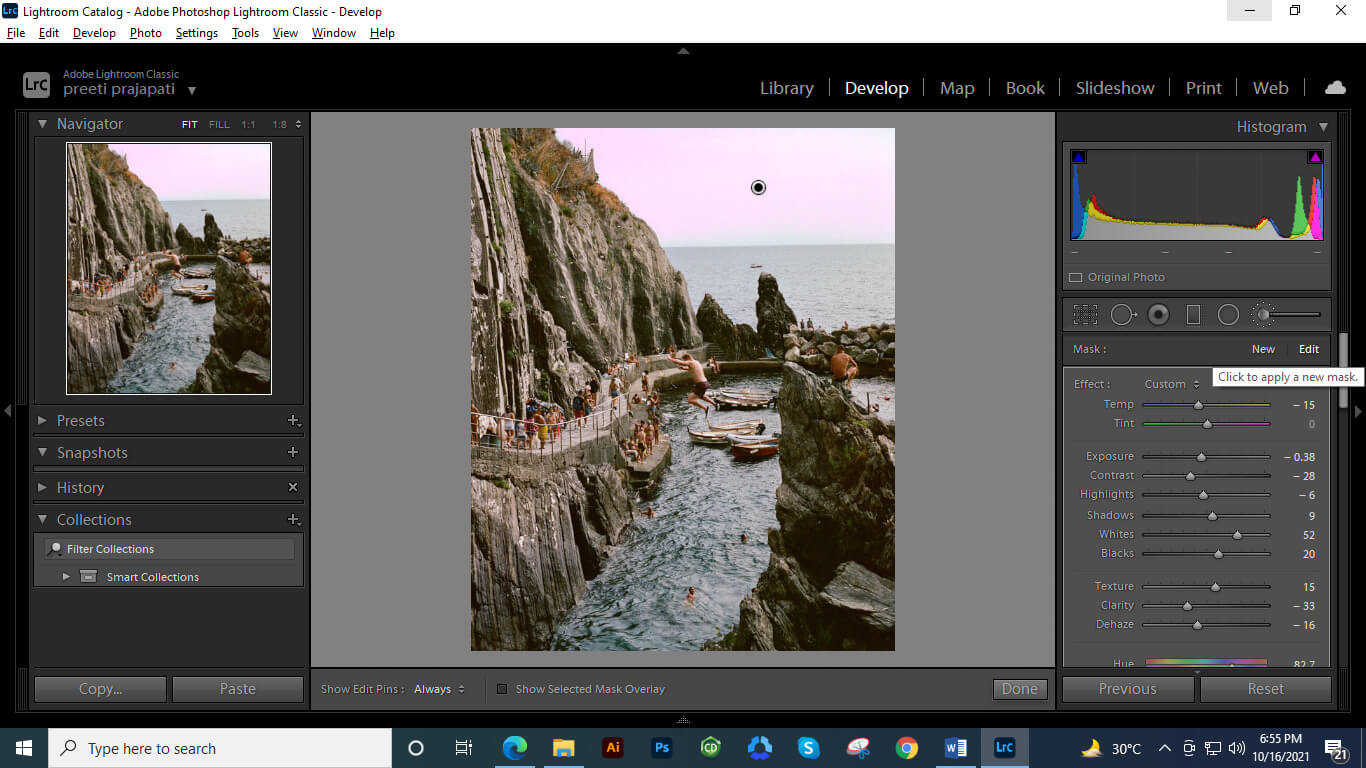
Such as I volition mask this river area.
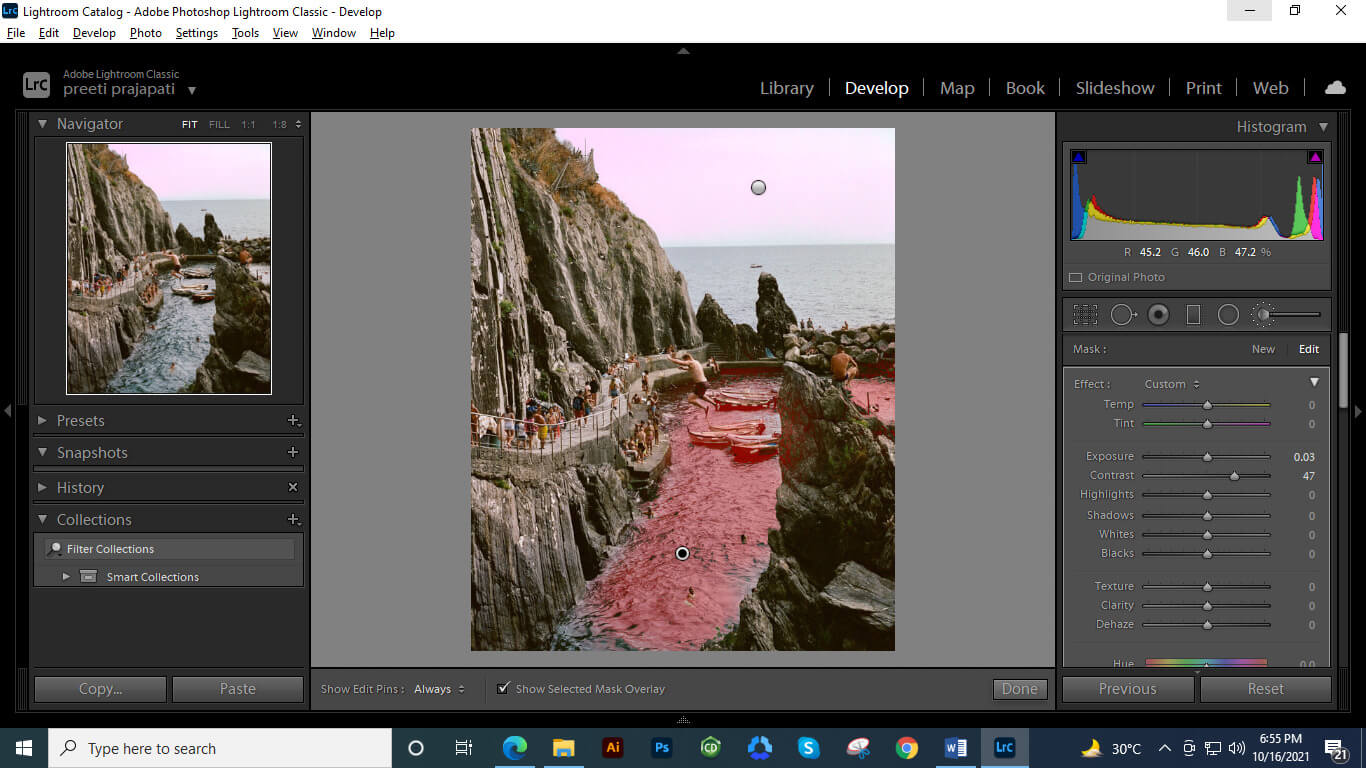
And change its color to something similar this. You can come across it'due south creating a nice consequence. We can adjust other parameters too for a more natural look.
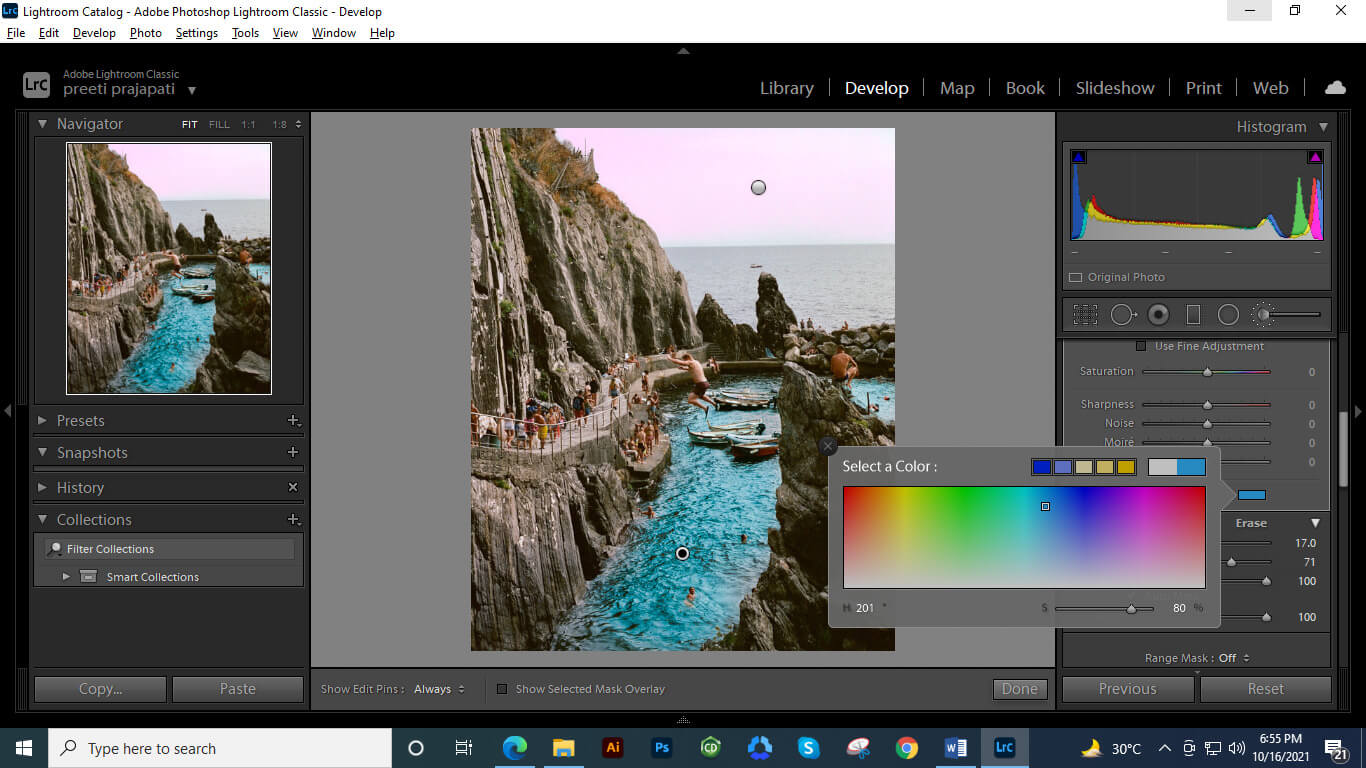
Lightroom background colour Brush Tool
In Lightroom, nosotros tin can use the Castor tool for adjusting the groundwork color of any epitome and we have different parameters in the brush console which we can accommodate for having different variations. Let u.s.a. understand information technology by an example.
I accept this image and I am going to change its background colour by using the Castor tool of this software.
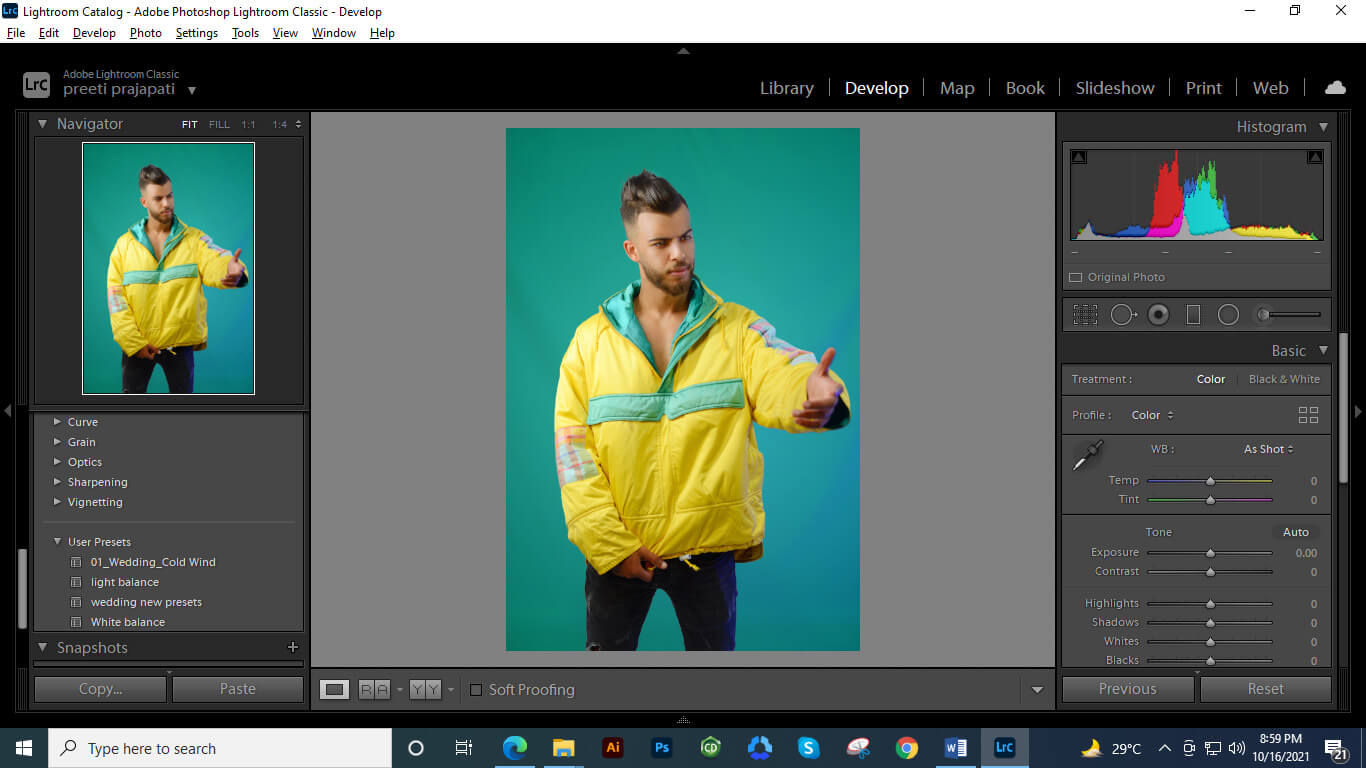
I will Enable the Motorcar Mask option of the brush tool so that I can mask the surface area properly.
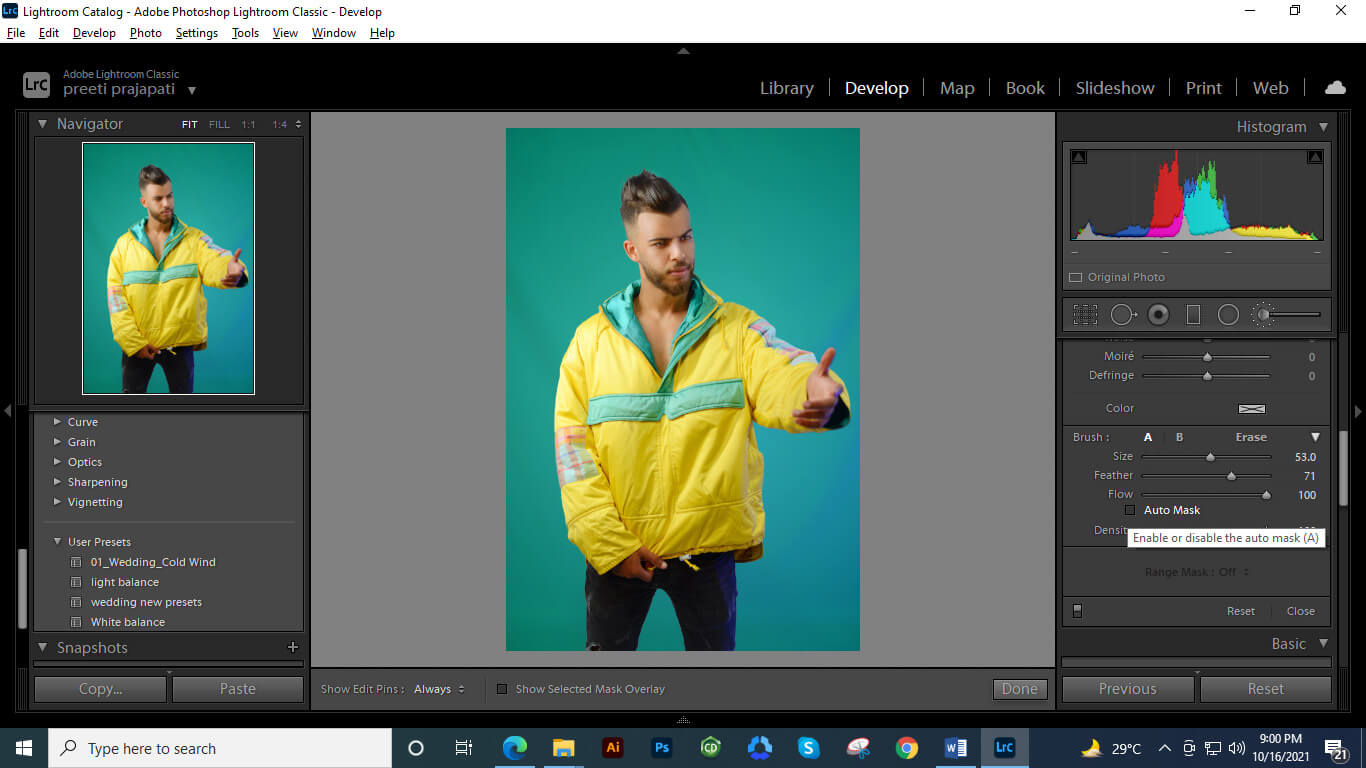
And I will mask the groundwork area with the brush. Set the size of the brush according to the selection surface area.
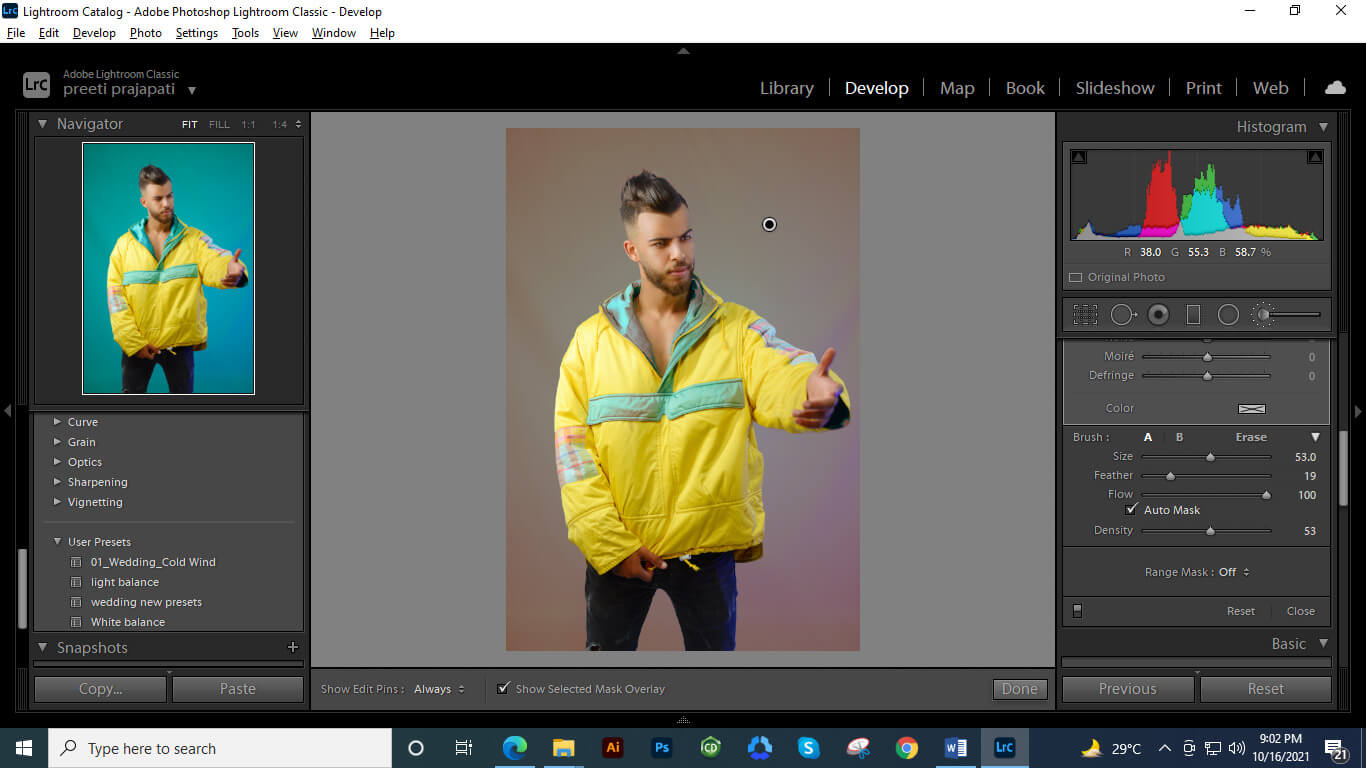
If in that location is some area that you lot don't want to select then you can unselect that area by holding the Alt button of the keyboard.
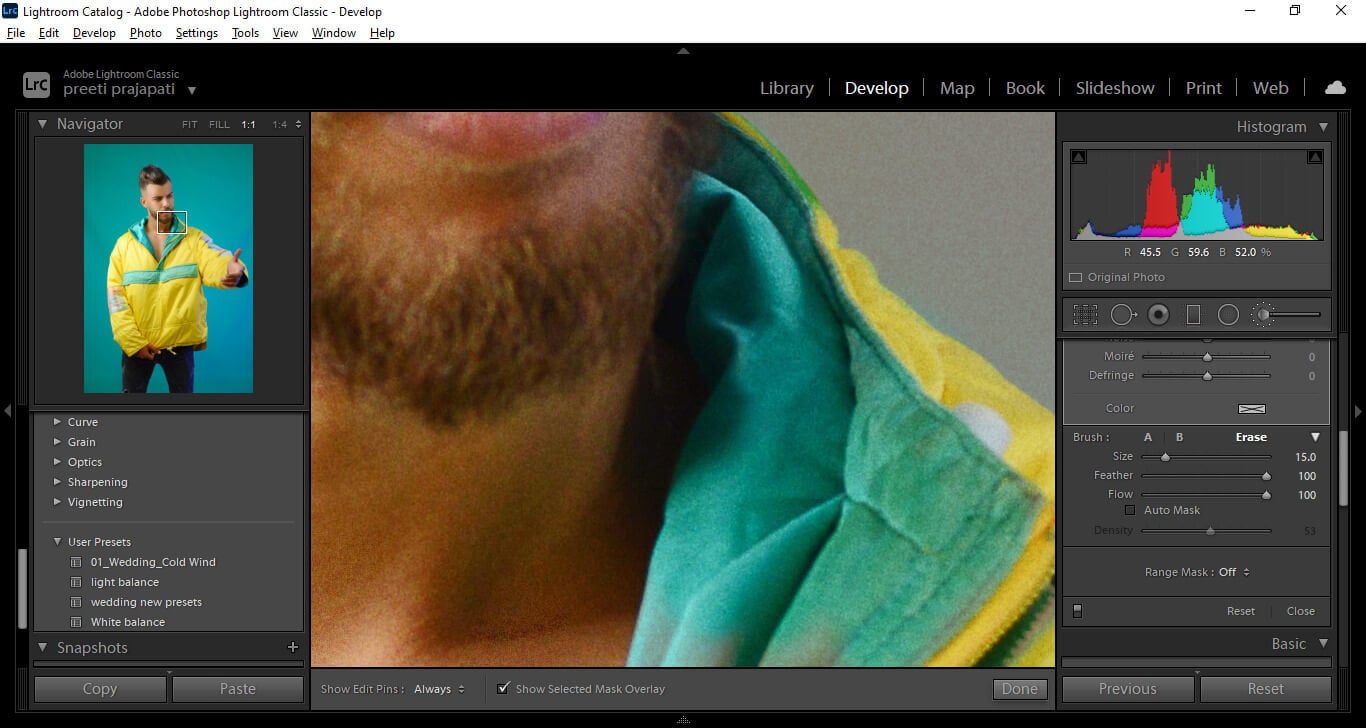
And subsequently that, you tin can cull a nice color for the groundwork of your image.

Subsequently that, you can accommodate other parameters for having different looks.
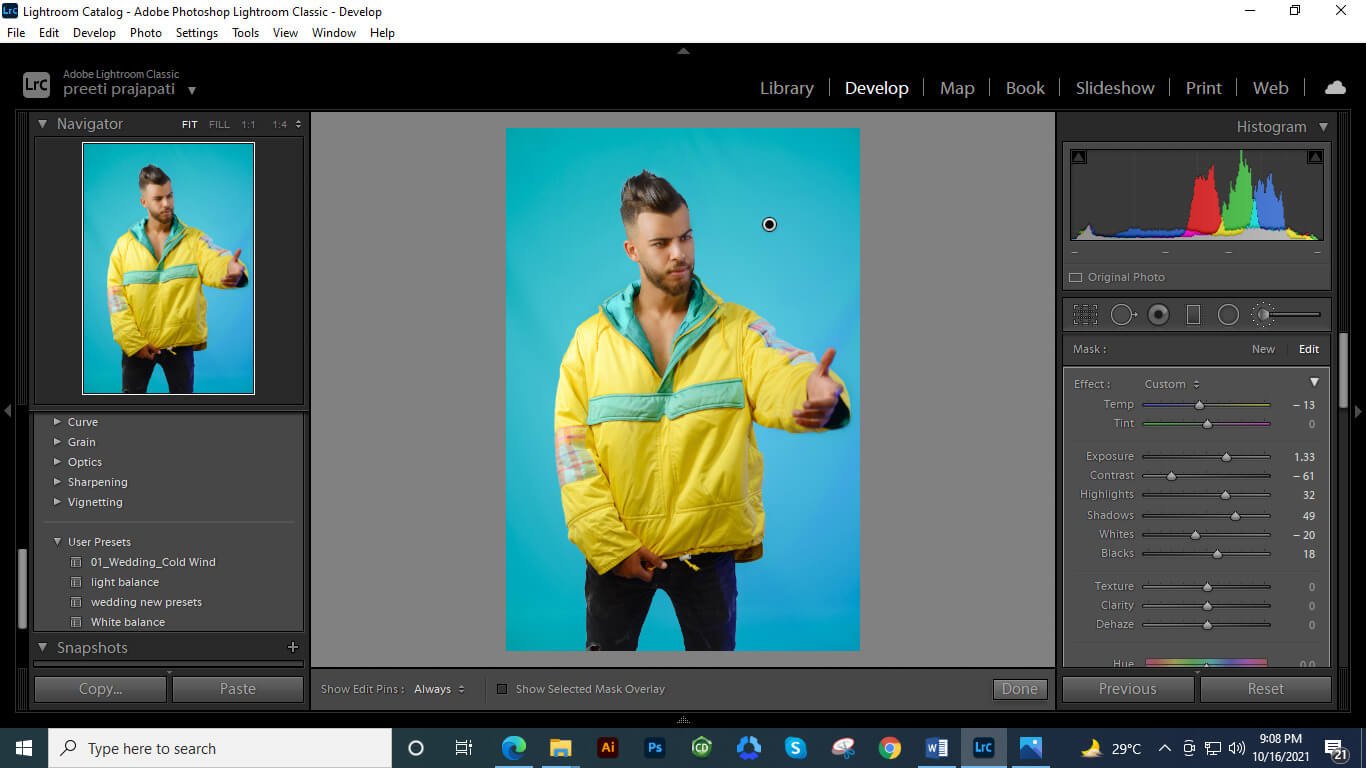
This style you lot tin can work with the Brush tool of this software.
Conclusion
Now you lot can employ unlike data from this article for having a good analysis of irresolute the background color of images in lightroom. Yous can play with different parameters for having different variations in the background color. Perfection of changing color volition depend on how précised mask you brand for the selected expanse of your image.
Recommended Articles
This is a guide to lightroom watermark. Hither we discuss the all-important aspects of the watermark in Lightroom, and y'all tin easily handle parameters. You may also have a await at the following articles to learn more than –
- What is Adobe Lightroom?
- Alternative for Lightroom
- Adobe Lightroom For Costless
- InDesign highlight text
Source: https://www.educba.com/lightroom-background-color/
Posted by: poguefaciet.blogspot.com

0 Response to "How To Change The Background Color In Lightroom"
Post a Comment